Backup pro is an application
that will allow you to take your backups in an easy and intuitive way. It is mainly aimed at programmers who need to keep regular and upto date backups. It also allows maintaining different versions of their projects/data in the backup.
Backuppro allows you to take versioned backups it supports incremental backups.
The first dialog page of the Application is the Create New Job dialog on this page the user can create new backup jobs.
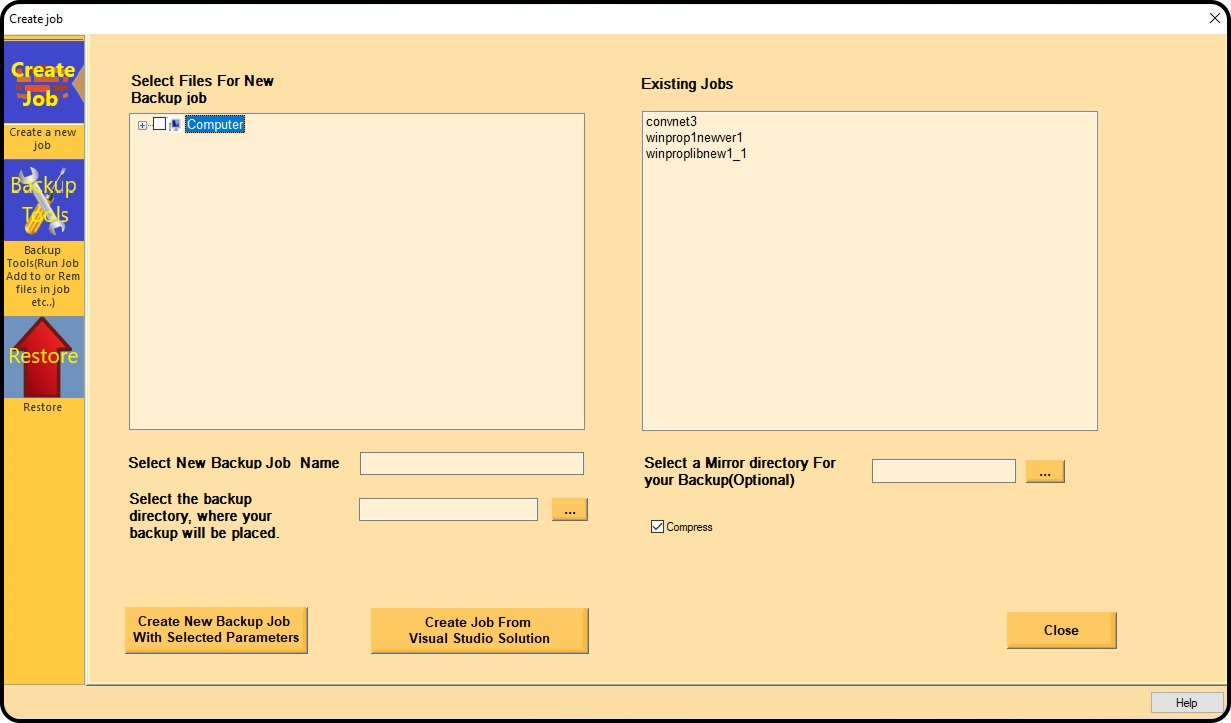
Following steps are to be taken to create a new backup job, :
1) Select the files of the backup job,
2) Enter the backup job name. Please choose a name that is unique and short within 25 characters,
3) Enter the job directory and the mirror directory
The job directory(on hard disk) is where the backup job will be stored and the mirror directory is where a copy of the backup will be stored .mirror directory is usually on an external drive like a pen drive
The second page of the Backup dialog is the BackupTools/Manage Jobs Dialog

The user can manage the backup jobs here. The different operations one can perform are as below
A)Select Backup Job: select a backup job in the list to manage from ‘current jobs’ .
B)Manual Backup Job Type: Select the backup job type .There are two different type of backup
1)first is the Non versioned type which stores backup in ZIP format
2)The second type is the versioned backup which stores different versions of the backup in a single file.
C)This format we will refer to as the BUPZ format.
D)Run Backup/Update: Clicking on this button will backup the job in the Selected backup format ZIP/BUPZ.
1)For ZIP format a time stamped backup file will be created in ZIP format in the job directory.
The name of the ZIP file will be “jobname”_timestamp+.ZIP.
2)For BUPZ format a new version of the backup will be created.
The job file in the job directory with name “jobname”.BUPZ will be created or updated.The job file has
all the versions of your job within it.
E)The three options below are to edit your job.
AddNewFiles: Clicking here one can add new files to the latest version of the job.
RemoveFiles: clicking here one can remove files from the job.
Files can be removed from the current version or from all versions.
To remove files that have been accidentally added choose the remove permanently option,the file
will be removed from all versions of the backup, Otherwise choose to remove file from this version onwards.
It is allways possible to add a file that has been removed in a new version
Undo Add/Rem Files: Click here to undo the changes(also called edits) made to the job.
If you have added or removed files those changes will be undone.
F)Rebase Job: Once the user has created many versions of a job he may like to rebase the job.
Rebasing will create a new job with latest version files of selected job as the base for a new job.,
The user can continue backing up the future versions of his project on this new job.
A good guideline of when to rebase would be if the backup size is greater than 150MB or when no of versions is greater than 40
whichever comes first.
G)Change Job Or Mirror Directory: This option allows the user to change the job backup and mirror directories
H)Remove Job: This option will remove a job entry from backuppro. If you select Yes when prompted it removes the backup also.
So be careful when you select this. If you accidentally selected to delete backup go to a folder called
C:\ProgramFiles (x86)\backuppro1\appdata\BackupRecycle and find your deleted file there.
Removing a backup doesn’t affect your sources in any way.
I)Copy Backup User can copy the backup files of the job (.BUPZ and .ZIP) files to any chosen location
J)The Progress of Backup window shows the user the status of the current operation.
Please wait for the concluding message to appear in this window.before trying a new operation.
TIPS: use the copy backup tool to copy your backup to pendrive or to your onedrive folder.
On choosing Restore the user is shown the page below

To restore your files if you are on the same computer on which you have backed up take the following steps.
1) Select the job you want to restore and select the version
2) Select the files to restore
3) Select the Folder where to restore
4) Click on Restore
If you are on a new computer
1) If you have backed up in the versioned BUPZ format:
2) Click on <OpenJobFile> and select your job file. Allow some time for the operation to complete
3) A new job is added to the list of jobs. Select this job ,select the version and then Select the files to restore
4) Select the folder to restore to
Click on The restore button to restore the files
If you have backed up in ZIP format:
1) Select the zipfile to restore
2) Select the files to restore
3) Select the folder to restore to
4) Click on Restore